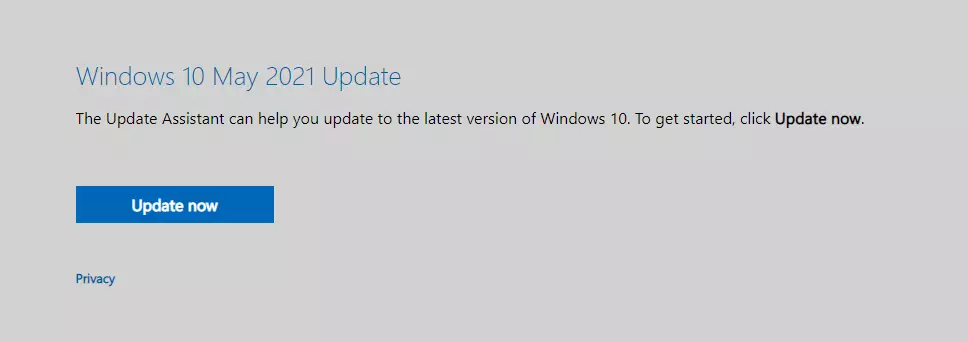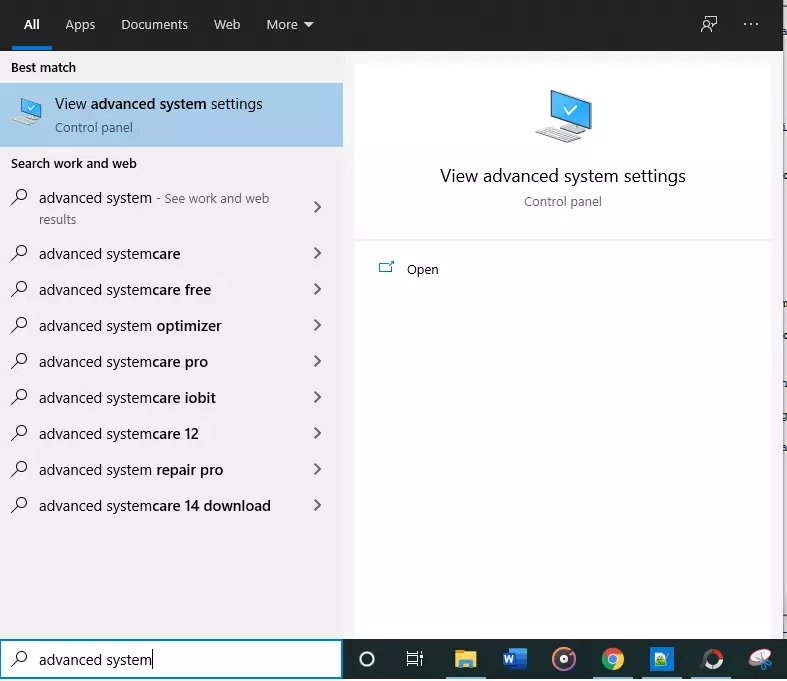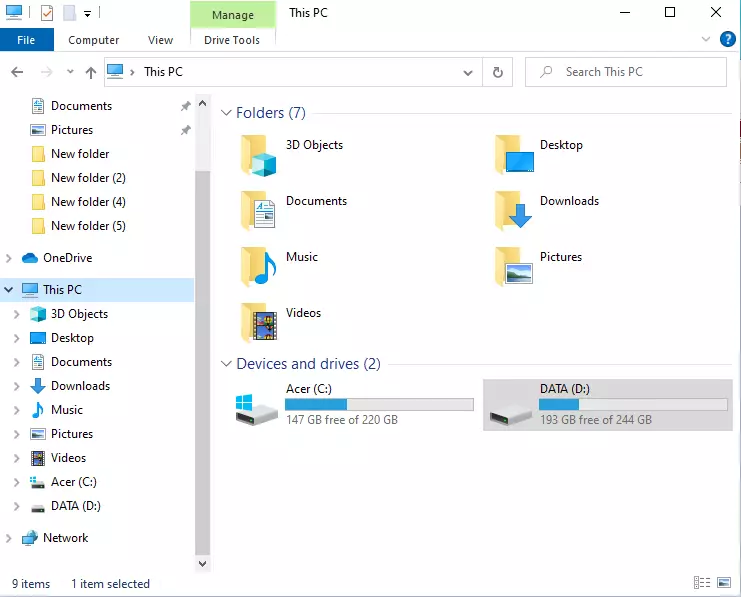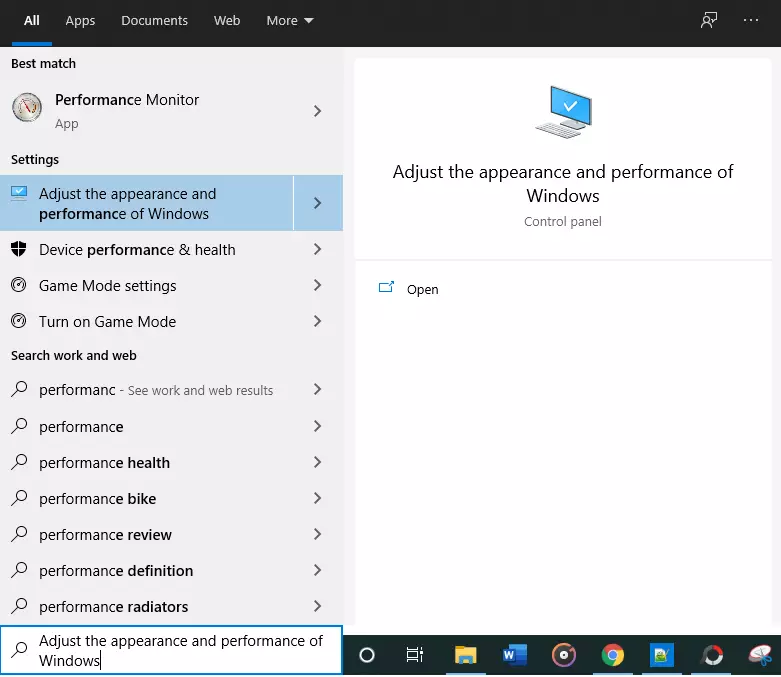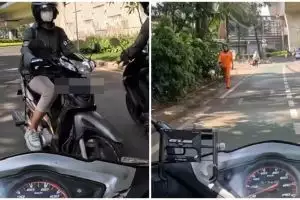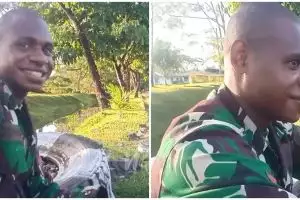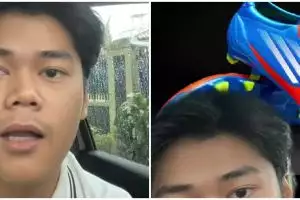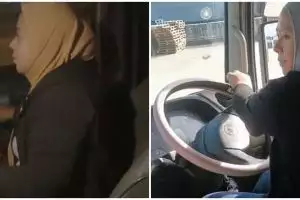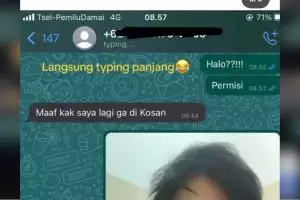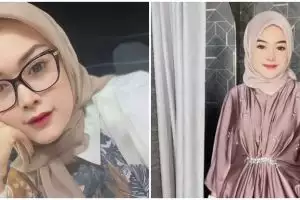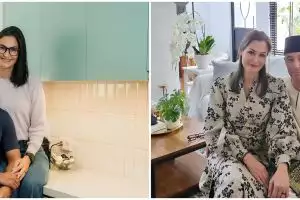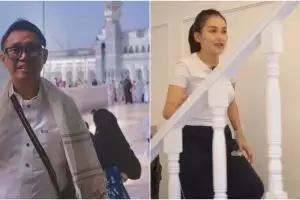Brilio.net - Saat ini PC, laptop, maupun gadget lainnya menjadi kebutuhan penting untuk menunjang aktivitas. Kebutuhan akan gadget makin meningkat sejak pandemi Covid-19, banyak orang beramai-ramai pindah ke aspek digital yang memanfaatkan gadget.
Dalam sebuah gadget, sistem operasi menjadi hal terpenting untuk menjalankan gadget dan mengoperasikannya. Salah satu sistem operasi yang paling banyak digunakan pada saat ini adalah Windows 10 besutan Microsoft.
Meskipun terbilang sebagai sistem operasi termutakhir, pengguna Windows 10 pun tak sedikit yang mengalami penurunan performa sistem operasi karena lemot. Terdapat beberapa cara supaya Windows 10 tidak lagi lemot dan dapat tetap menunjang aktivitas seperti biasanya.
Nah, berikut brilio.net rangkum dari berbagai sumber, Sabtu (12/6), inilah cara meningkatkan performa Windows 10 agar tidak lambat.
1. Update Windows 10 secara berkala.
foto: https://support.microsoft.com/
Update Windoes 10 secara berkala ini perlu dilakukan karena dapat meningkatkan kinerja dari PC yang dihubungkan. Berikut langkah untuk melakukan update:
- Pilih menu Start, pilih Settings > Update & Security > Windows Update > Check for updates.
Apabila statusnya menyatakan, "You're up to date," maka lanjutkan ke tahap selanjutnya. Namun, apabila statusnya bertuliskan "Updates are available," maka pilih Install now.
Pilihlah updates sesuai dengan kebutuhan dan keinginan, lalu tekan Install.
- Restart PC dan Windows 10 telah melakukan update dengan baik.
2. Restart PC dan buka aplikasi seperlunya.
foto: Dokumentasi pribadi
Membuka terlalu banyak aplikasi, program, dan website dapat memperlambat kinerja PC. Apabila hal ini terjadi, tutup semua aplikasi yang tidak lagi dibutuhkan. Apabila PC masih terasa lemot, maka restart PC dan bukalah aplikasi yang benar-benar dibutuhkan.
3. Gunakan ReadyBoost.
foto: pexels.com
Dengan menggunakan ReadyBoost, maka performa PC dapat lebih meningkat dan menambahkan lebih banyak ruang pada memori (RAM). Untuk menggunakan ReadyBoost diperlukan USB flash drive atau kartu memori yang minimal memiliki ruang 500 MB dengan kecepatan transfer data yang tinggi.
Berikut cara menggunakan ReadyBoost:
- Masukkan USB flash drive ke dalam USB port di PC.
- Pilih File Explorer di taskbar.
- Klik kanan pada USB flash drive, lalu pilih Properties.
- Pilih tab ReadyBoost, lalu pilih Use this device. Windows 10 akan menginformasikan apakah bisa menggunakan ReadyBoost atau tidak.
- Apabila Windows 10 bisa menggunakan ReadyBoost, maka pilih OK. Kemudian layar akan menunjukkan konten USB flash drive di File Explorer. Kemudian, akan terlihat pula nama file ReadyBoost.sfcache di flash drive, serta menunjukkan ruang yang tersedia untuk ReadyBoost
4. Pastikan sistem telah mengelola file halaman.
foto: Dokumentasi pribadi
File paging merupakan area di hard disk yang digunakan Windows seperti memori. Terdapat pengaturan di Windows 10 yang mengatur ukuran file halaman secara otomatis yang dapat membantu meningkatkan kinerja PC. Berikut langkahnya:
- Dalam kotak pencarian di taskbar, ketik advanced system, lalu pilih View advanced system settings.
- Dalam System Properties, pilih the Advanced tab, setelah itu pilih Settings yang ada di Performance area.
- Lalu pilih Advanced tab, dan klik Change in the Virtual memory area.
- Pastikan telah memilih semua ceklist di Automatically manage paging file size for all drives.
- Kemudian restart PC.
5. Kosongkan ruang penyimpanan.
foto: Dokumentasi pribadi
Untuk mengecek ruang penyimpanan pada PC yang berpotensi besar menyebabkan lemot, lakukan langkah berikut:
- Pilih menu Start, lalu pilih Settings > System > Storage.
Dengan mengetahui ruang penyimpanan yang penuh pada PC, maka dapat mengetahui file mana saja yang perlu dihapus dan bagian apa saja yang perlu dikosongkan.
Selain menghapus file yang tidak penting, dapat pula mengaktifkan Storage Sense yang dapat membuat file tidak berguna secara berkala dan otomatis.
Berikut langkah mengaktifkan Storage Sense:
- Pilih menu Start, lalu pilih Settings > System > Storage. Buka Storage settings.
- Dalam Storage area, pilih turn on Storage Sense.
- Pilih Configure Storage Sense atau run it now.
- Dalam theStorage Sense area, pilih how often you want Storage Sense to run.
- Dalam Temporary Files area, pilih Delete temporary files that my apps aren't using.
- Pilih files yang diinginkan agar Storage Sense menghapusnya (bisa memilih file dalam Recycle Bin atau folder download).
- Lalu pilih the corresponding time intervals. Scroll kebawah dan pilih Clean now.
- Windows akan membutuhkan waktu untuk menghapus file, kemudian windows akan menginformasikan jumlah ruang yang tersedia dan telah dibersihkan.
6. Sesuaikan tampilan dan kinerja Windows 10.
foto: Dokumentasi pribadi
Windows 10 menyertakan banyak efek visual, seperti animasi dan efek bayangan yang dapat berpotensi membuat PC lemot, terutama pada PC dengan RAM rendah. Berikut cara menyesuaikan tampilan dan kinerja Windows 10:
- Dalam kotak box pencarian di taskbar, ketikkan performance, lalu pilih Adjust the appearance and performance of Windows.
- Di tab Visual Effects tab, pilih Adjust for best performance > Apply.
- Kemudian restart PC.