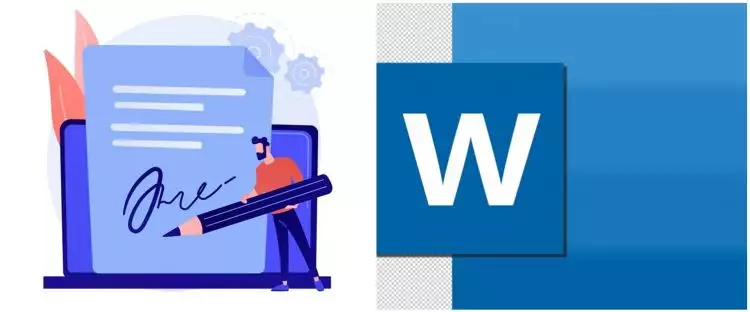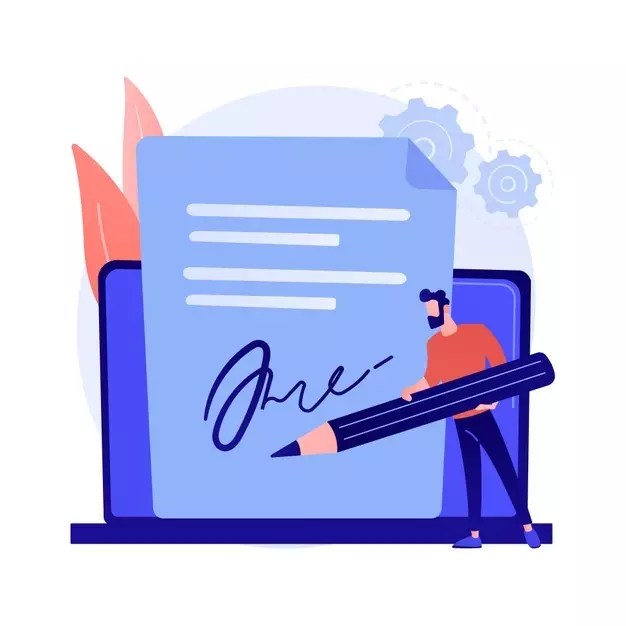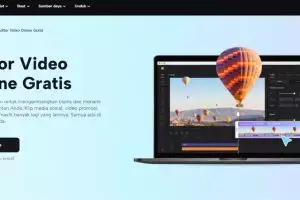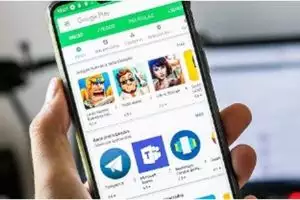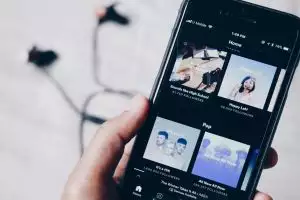Brilio.net - Pada zaman yang serba digital ini, seseorang dituntut untuk ikut berpartisipasi dalam mengembangkan pengetahuannya terhadap apa yang sedang populer di dunia. Di kalangan pekerja, karyawan, dan pelajar pun tidak luput dari hal ini. Sebut saja saat memenuhi suatu syarat atau menyetujui suatu perkara. Mereka dituntut untuk bisa menandatangani suatu berkas secara digital, ditambah lagi dengan pandemi yang mengharuskan semua orang untuk beraktivitas di rumah.
Jika sebelumnya seseorang harus menandatangani berkas di kertas lalu mengantarkannya ke alamat tujuan, kini sudah tidak perlu repot lagi. Hanya melalui teknologi, seseorang sudah bisa bertukar berkas dalam hitungan detik. Karena kebanyakan orang mengetik berkas dengan Microsoft Word, maka mereka harus bisa menandatangani berkas langsung di Word tanpa harus menggunakan aplikasi lain.
Untuk lebih jelasnya, ini cara mudah membuat tanda tangan di Word tanpa harus repot menggunakan aplikasi lain seperti disarikan brilio.net dari berbagai sumber, Senin (18/10).
foto: Freepik/@vectorjuice
1. Persiapkan kertas putih dan pulpen bertinta hitam.
2. Tuliskan tanda tanganmu secara jelas.
3. Setelah itu, foto tanda tangan tersebut dengan perangkat yang kamu miliki. Pastikan fotonya terpapar jelas dan diambil di tempat yang terang untuk hasil yang maksimal.
4. Transfer foto tersebut ke laptop atau komputer menggunakan kabel data atau lewat Bluetooth.
5. Jika sudah, buka dokumen yang ingin ditandatangani di Word.
6. Atur kursor di area yang membutuhkan tanda tangan digital.
7. Sekarang, klik menu Insert lalu pilih Picture.
8. Pilih foto tanda tangan tadi yang sudah dipindahkan ke komputer.
9. Lanjutkan dengan klik Insert.
10. Klik foto tanda tangan tersebut, lalu pilih menu Format kemudian Color.
11. Pilih opsi Set Transparent Color lalu klik area latar belakang pada gambar tanda tangan digital untuk membuat tanda tangan terlihat transparan.
12. Ukuran tanda tangan tersebut mungkin akan terlihat terlalu besar atau terlalu kecil. Untuk mengatasinya, kamu bisa meng-crop sisi-sisi yang tidak perlu.
13. Selanjutnya, klik kanan pada gambar dan pilih Behind Text pada opsi Wrap Text untuk mengatur posisi tanda tangan.
14. Akhiri dengan mengatur tata letak tanda tangan sesuai kebutuhan.
Untuk menjadikan tanda tangan tersebut sebagai signature-mu, kamu bisa menyimpannya di Quick Parts melalui akses ke Insert. Kemudian klik Save Selection to Quick Part Gallery. Ini akan memudahkan tanda tangan dokumen berikutnya tanpa harus mengulangi langkah-langkahnya dari awal.
Recommended By Editor
- 3 Cara membuat file Docx lewat laptop, smartphone Android, dan iPhone
- 3 Cara mengubah file Word ke PDF melalui smartphone dan komputer
- 3 Cara bikin daftar isi otomatis di Microsoft Word, tugas cepat kelar
- Jarang diketahui, 7 fitur Microsoft Word ini bikin tugas cepat beres
- 3 Perangkat lunak yang paling sering digunakan di komputer