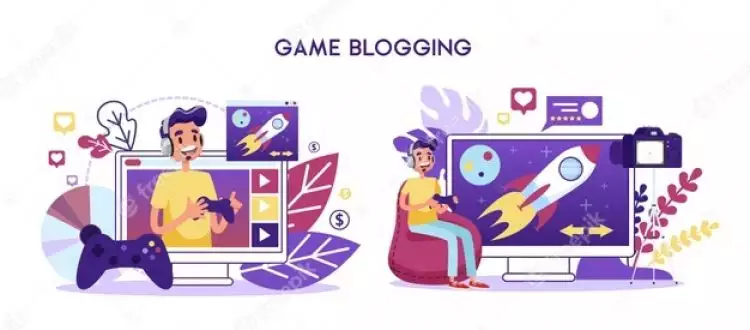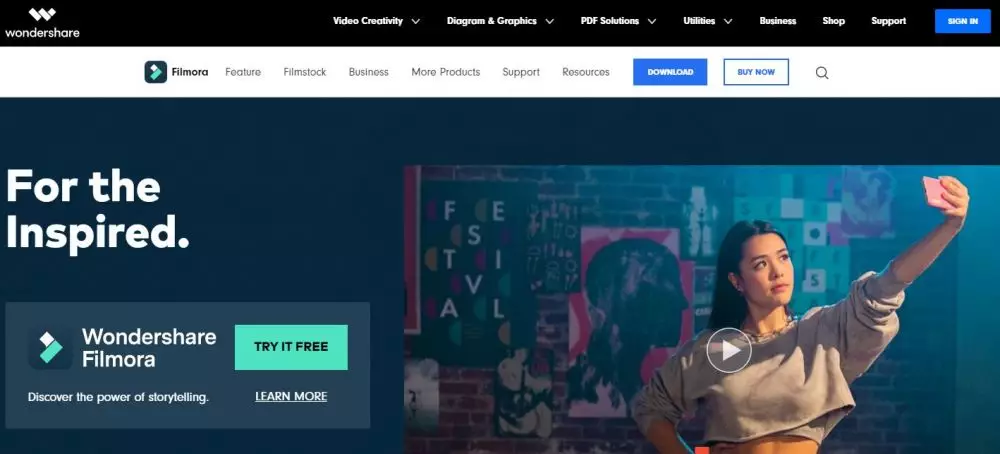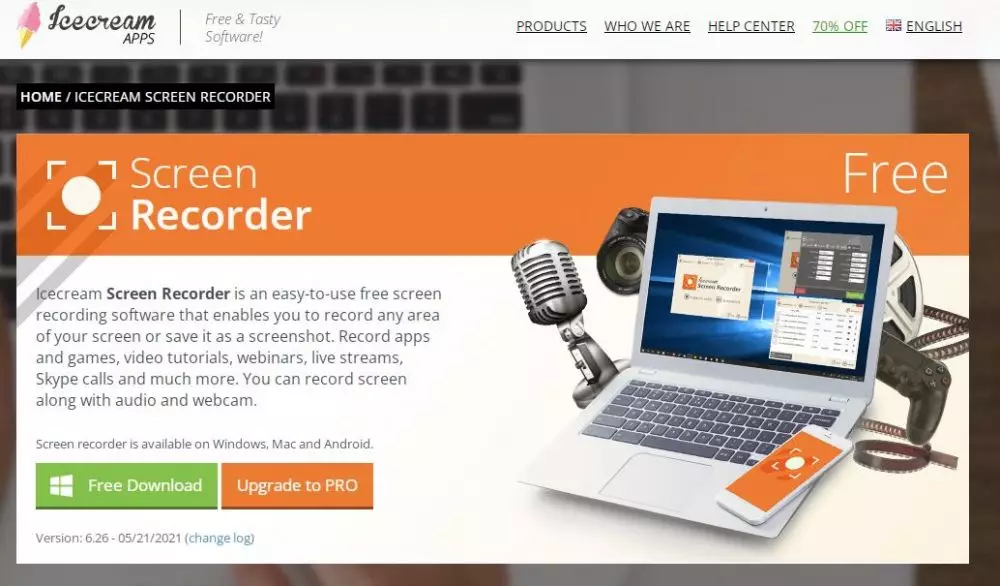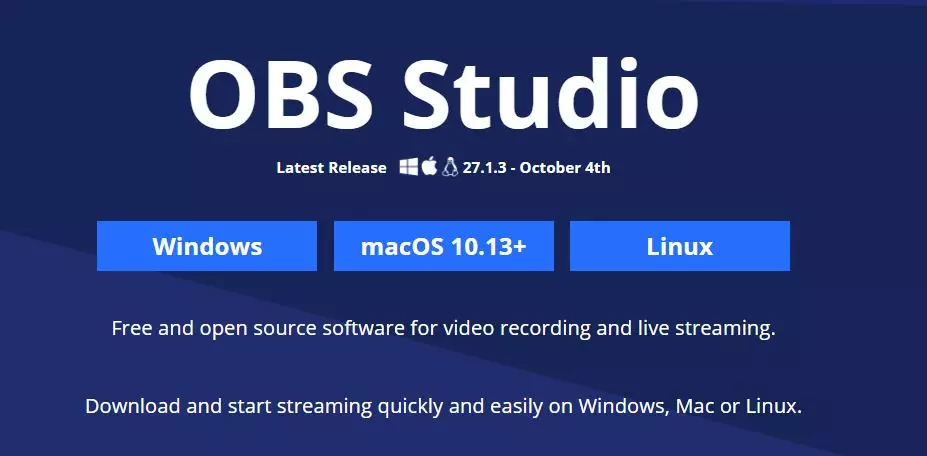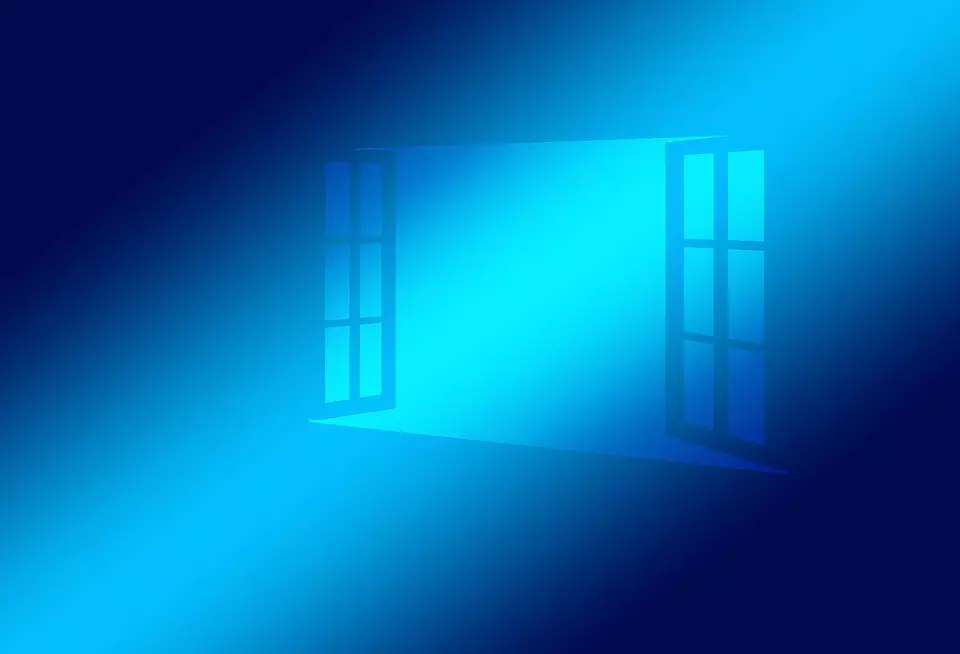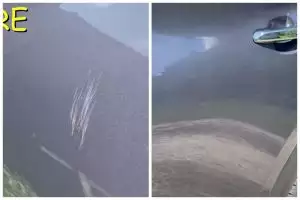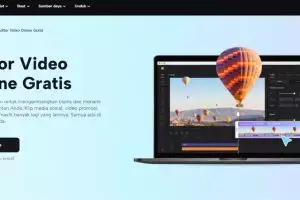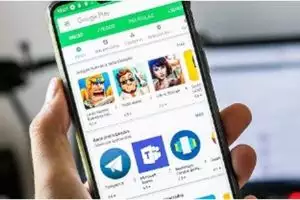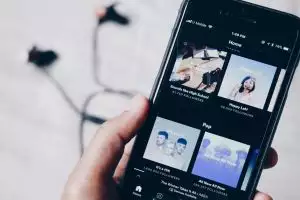Brilio.net - Kegiatan yang banyak dilakukan di rumah kini membuat kita semakin banyak berinteraksi dengan laptop atau PC. Media yang serba digital saat ini juga membantu untuk melakukan berbagai macam aktivitas. Hal ini sekaligus mendesak kreatifitas manusia untuk dapat melakukan aktifitas di depan layar.
Seperti halnya dengan kegiatan berupa stream game dan sharing hobi bersama teman. Atau juga membagikannya di media sosial. Cocok sekali untuk para gamer sejati atau bahkan buat kamu yang ingin memulai vlog tentang stream game dan tips-tipsnya.
Nah, untuk dapat memudahkan para streamer merekam, berikut 5 aplikasi yang dapat membantu merekam aktivitas di layar PC maupun komputer. Telah dirangkum brilio.net dari berbagai sumber pada Jumat (5/11).
1. Filmora Screen.
foto: Filmora.wondershare
Filmora menjadi salah satu aplikasi yang dapat merekam layar yang dinamakan dengan Filmora Scrn. Filmora sering disebut-sebut sebagai aplikasi merekam PC terbaik yang memang menawarkan fungsi beraga, dan bukan hanya sebagai aplikasi screen recording semata.
Filmora pada dasarnya merupakan aplikasi untuk mengedit video.
Namun Filmora juga menawarkan fitur lain dengan nama Filmora Screen yang dapat menangkap layar, web kamera, dan audio. Menggambar screen dan mouse spotlight. Powerful video editor dengan lebih dari 100 resolusi. Zoom dan pan, audio ducking dan green screen.
Cara merekam layar PC menggunakan filmora:
1. Buka aplikasi Filmora yang sudah terinstal di PC atau laptop.
2. Buka aplikasi yang akan direkam.
3. Kembali ke aplikasi Filmora. lalu Klik file. kemudian klik record media. Lalu record PC screen4.
4. Sorot area yang akan direkam. dapat dilakukan custom area yang akan disorot sesuai dengan keinginan.
5. Atur sebelum merekam dengan buka settingan lengkap dengan tombol klik tombol gir kanan bawah nanti akan muncul setingan lengkap.
6. Secara default ada beberapa tombol shortcut untuk Start dan Pause di tombol F9 dan F10. Namun pengaturan ini juga bisa diganti sesuai dengan keinginan.
7. Mulai merekam.
2. Icecream Screen Record.
foto: Icecreamapps
Icecream Screen Recorder, dapat menjadi salah satu pilihan streamer jika ingin merekam layar PC atau laptop pada seluruh layar atau bagian-bagian tertentu. Aplikasi ini dapat digunakan bagi pengguna Windows, Mac, bahkan Android. Serta memiliki fitur shortcut untuk tombol Pause, Record, dan Stop, sehingga memungkinkan pengguna untuk menjadi proses rekaman layar sewaktu-waktu. Aplikasi ini tidak banyak memakan space di memory, namun sayangnya aplikasi ini juga tidak dapat merekam layar ketika membuat suatu aplikasi yang mengharuskan untuk full screen.
Cara merekam layar menggunakan Icecream Screen Recorder:
1. Buka aplikasi Icecream Screen Recorder yang telah didownload.
2. Klik Menangkap Video, lalu atur daerah mana saja yang akan di record jika hanya ingin merekam sebagian layar atau bisa juga merekam layar secara full screen.
3. Akan muncul tab untuk mengatur video, streamer dapat mengatur untuk merekam video beserta audio sekaligus. Atau bisa juga jika ingin mengaktifkan kamera PC atau laptop.
4. Kemudian klik Rekam.
5. Akan muncul pop up untuk memberitahu tombol shortcut agar dapat mempermudah proses merekam.
6. Klik Ctrl+Shift+S jika ingin menyelesaikan rekaman layar.
7. Atur lokasi penyimpanan dan beri nama pada video record.
8. Klik Oke untuk menyimpan di PC atau laptop.
3. VLC Media Player.
foto: Videolan
VLC terkenal sebagai aplikasi untuk memutar multimedia dalam berbagai format. Namun pada dasarnya,VLC Player juga dapat digunakan untuk merekam layar PC atau laptop. VLC merupakan aplikasi perekam layar dari pihak ketiga yang bisa digunkan atau dijadikan sebagai opsi. Bahkan bagi beberapa perangkat PC, VLC sudah menjadi bawaan yang sudah ada di dalamnya.
Cara merekam layar menggunakan VLC Player:
1. Unduh dan install aplikasi VLC Player jika belum tersedia di PC atau laptop.
2. Buka aplikasi VLC Player dan klik Media.
3. Pilih menu Open Capture Device dan cari bagian Capture mode kemudian klik Desktop.
4. Klik tanda panah bawah yang ada di sebelah tombol Play dan pilih Convert.
5. Atur destinasi file rekaman, lalu klik Start untuk memulai proses merekam.
6. Kemudian klik Stop Recording apabila ingin menyelesaikan proses recording.
4. Open Broadcaster Software (OBS Software).
foto: Obsproject
Open Broadcaster Software atau yang biasa dikenal dengan OBS Studio ini juga dapat dijadikan alternatif untuk merekam layar laptop maupun PC. Aplikasi ini juga dapat memungkinkan streamer untuk menambahkan beberapa efek pada layar yang direkam. Sayangnya salah satu yang menjadi kekurangan, OBS Studio tidak memiliki fungsi pause ketika sedang merekam layar. Namun, streamer bisa membagikan layar langsung tanpa watermark tanpa perlu membayar.
Cara menggunakan OBS Studio:
1. Buka aplikasi OBS Studio yang telah di download.
2. Klik tombol + pada kotak Sources yang berada di kiri bawah.
3. Untuk merekam layar, pilih Display Capture.
4. Buat judul rekaman.
5. Pilih layar yang akan direkam.
6. Pada bagian bawah, klik Settings.
7. Pilih lokasi penyimpanan dengan klik Output > Recording Path.
8. Untuk mulai merekam layar, klik Star Recording
9. Jika ingin berhenti merekam layar, klik Stop Recording.
10. Rekaman akan disimpan dalam lokasi yang sudah dipilih.
5. Windows Game Bar.
foto: Pixabay
Windows Game Bar merupakan fitur yang ada di Windows 10. Selain Windows 10, fitur ini juga dapat digunakan bagi pengguna PS4 dan Xbox One. Streamer dapat merekam tanpa mendownload atau menginstall aplikasi terlebih dahulu. Fitur yang dimiliki windows ini juga dapat digunakan jika ingin membuat video reaction ketika bermain game.
Cara merekam layar PC menggunakan Windows Game Bar:
1. Tekan tombol Windows key + G untuk memunculkan menu Game Bar.
2. Pilih menu Capture dan pilih Screen Recording.
3. Jika ingin merekam suara, klik opsi Turn On Mic While Recording.
4. Setelah berhasil merekam aktivitas layar yang dipilih, video akan secara otomatis tersimpan dalam bentuk file MP4.
Recommended By Editor
- 7 Kode rahasia untuk membuka fitur-fitur iPhone, udah coba yang mana?
- 9 Pertanyaan untuk Siri iPhone ini punya jawaban yang bikin merinding
- Facebook dan Instagram down, jutaan pengguna tak bisa mengirim pesan
- 9 Tips optimalkan laptop gaming, jangan lupa bersihkan debu
- Apple kembangkan fitur baru iPhone untuk deteksi kecelakaan mobil