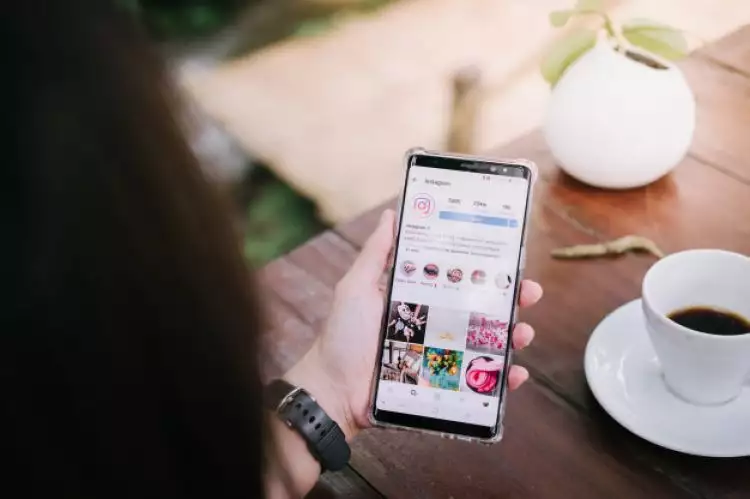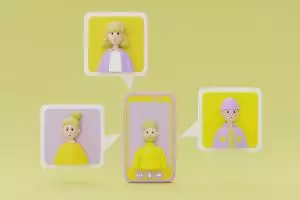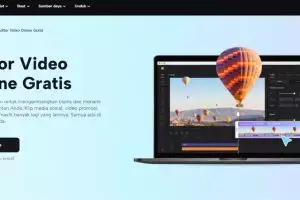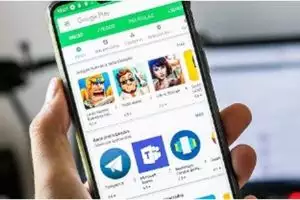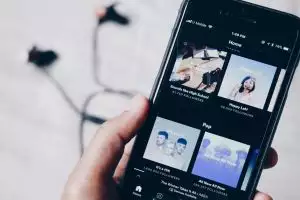Brilio.net - Handphone (HP) adalah alat komunikasi yang semakin menjadi kebutuhan primer bagi masyarakat modern. Handphone kini memiliki peningkatan dan penambahan fitur seiring perkembangan teknologi. Selain sebagai alat komunikasi, HP juga bisa menjadi tempat penyimpanan data ataupun pengingat.
Handphone kerap menyimpan beragam data penting. Data tersebut diperoleh melalui kiriman dari orang lain ataupun dari informasi di internet. Jika mendapati informasi baru dari internet, biasanya pengguna handphone bakalan menyimpan data tersebut lewat cuplikan layar atau tangkapan layar (screenshot).
Screenshot di handphone jadi fitur yang mampu memenuhi kebutuhan penggunanya. Apalagi setiap handphone memiliki fasilitas tangkapan layar yang digunakan dengan mudah. Screenshot adalah suatu gambar yang diambil dari komputer atau HP untuk merekam tampilan yang tampak pada layar atau keluaran visual lainnya.
Jika dulu kita membutuhkan perangkat lain untuk mengambil gambar yang ada pada layar perangkat, maka saat ini kita hanya perlu menggunakan fitur screenshot. Sekarang ini, fitur screenshot kerap jadi andalan jika menemukan informasi atau gambar unik dari layar handphone. Screenshot ini telah tersedia di Android ataupun iPhone.
Screenshot tentu sudah menjadi fungsi yang cukup vital bagi penggunanya, tak terkecuali pengguna Android. Setiap HP memiliki cara yang berbeda untuk mengambil screenshot, termasuk HP keluaran Samsung. Tak sedikit pengguna Samsung yang kesulitan mencari fitur screenshot pada handphone Samsung.
Ternyata handphone Samsung memiliki cara sendiri dalam pengambilan tangkapan layar (screenshot). Nah, berikut beberapa cara screenshot di HP Samsung yang brilio.net rangkum dari berbagai sumber, Selasa (20/11).
1. Menggunakan tombol shortcut.

foto: freepik
Menggunakan tombol shortcut untuk mengambil screenshot sebenarnya telah dimiliki oleh kebanyakan smartphone Android non Samsung.Tombol shortcut ini mengandalkan tombol fisik pada handphone.
Tombol shortcut ini biasanya disenangi oleh sebagian orang yang tidak terlalu menyukai motion gesture controls atau gerakan sentuhan pada layar. Jika dibandingkan dengan gesture control, cara ini lebih mudah karena tidak membutuhkan beberapa kali latihan. Sehingga, pengguna tidak salah dan sangat lancar dalam mempraktikkannya.
Untuk mengambil tangkapan layar di Samsung memakai tombol shortcut, pertama-tama kamu bisa menekan tombol power serta tombol home secara bersamaan atau dalam satu waktu. Setelahnya, kamu harus menahan penekanan cara ini selama beberapa detik sampai terdengar suara "cekrek". Kemudian tangkapan layar akan muncul. Perhatikan notifikasi yang muncul. Saat menekan tombol short cut, handphone akan terasa bergetar.
Cara ini berlaku untuk hampir semua seri Galaxy, kecuali Samsung Galaxy S8, S8 Plus, dan seri di atasnya yang tidak memiliki tombol home fisik. Sehingga beberapa HP tersebut memiliki metode sendiri dalam pengambilan screenshot.
Jika pada HP Samsung yang tak memiliki tombol fisik, maka cara ini diganti dengan menekan tombol Power serta tombol volume down sebagai pengganti tombol home secara bersamaan.
Cukup tekan dan tahan selama beberapa detik seperti cara di atas sampai muncul notifikasi bahwa kamu berhasil mengambil screenshot.
2. Menyapu layar.
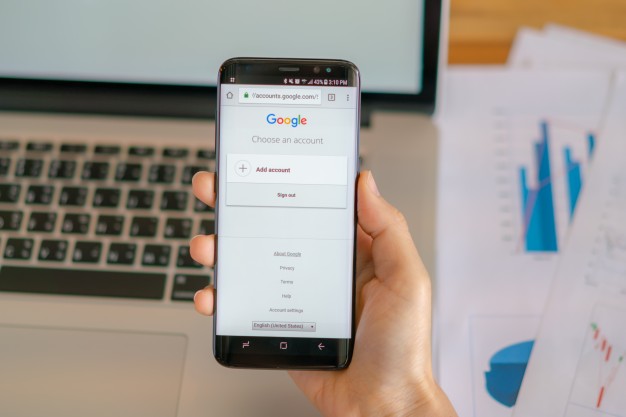
foto: freepik
Fitur mengambil screenshot dengan cara menyapu layar ini hanya terdapat pada beberapa seri Samsung saja. Beberapa di antaranya seri Galaxy 4 ke atas dan seri Galaxy Note 3 ke atas, atau dengan kata lain seluruh seri yang dikeluarkan di atas tahun 2013.
Jika perangkat yang kamu miliki telah mendukung fitur menyapu layar, tentu kamu harus memastikan bahwa perangkatmu sudah mengaktifkan fitur tersebut. Untuk mengaktifkan fitur ini, pertama-tama kamu bisa membuka menu settings atau pengaturan. Dalam pengaturan, pilih kategori "motions and gestures", kemudian centang pilihan "palm swip to capture box."
Setalah fitur ini telah aktif maka yang harus kamu lakukan selanjutnya adalah letakkan telapak tangan secara vertikal di salah satu sisi layar.
Jika kamu telah melupakan posisi itu, secara perlahan geser lengan ke arah horizontal ponsel atau menyamping ke sisi satunya seperti mesin scan foto.
Jika kamu melakukan cara ini dengan benar, maka akan terdengar bunyi "cekrek" atau gerakan pada perangkat, atau bisa juga muncul pemberitahuan yang menandakan kamu berhasil mengambil tangkapan layar. Hasil tangkapan layar akan secara otomatis disimpan ke gallery.
3. Rolling Screenshot.
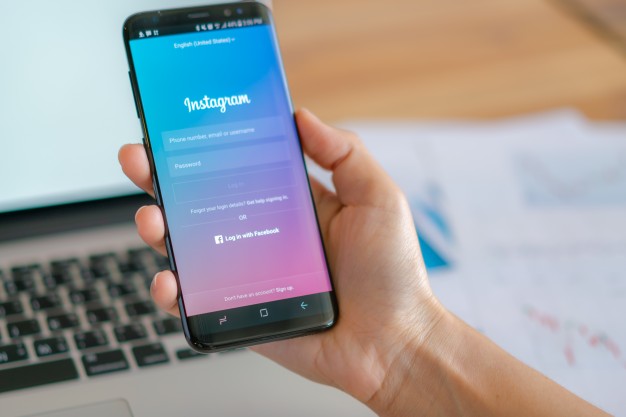
foto: freepik
Rolling screenshot merupakan salah satu fitur yang sangat bermanfaat pada Samsung seri Galaxy yang diadaptasi dari Samsung Galaxy Note 5. Fitur ini bisa dinikmati pada seri-seri Galaxy yang baru.
Jika pada Samsung seri Galaxy Note maka laman atau layar yang muncul di smartphone memiliki dimensi yang panjang ke bawah.
Jika kamu memakai fitur screenshot biasa, kamu hanya bisa mengambil sebagian yang ada pada layar atau yang tampak saja. Kamu pun tidak bisa mengambil gambar laman tersebut secara keseluruhan, sehingga kamu perlu mengambil screenshot secara perlahan, satu persatu.
Fitur rolling screenshot hadir untuk menjawab keinginan pengguna menangkap visual di layar secara menyeluruh. Caranya pun mudah, kamu bisa menangkap layar atau screenshot seperti biasa dengan cara-cara di atas, lalu pilih capture more dan lanjutkan dengan melakukan scroll laman web ke bawah sehingga Samsung Galaxy kamu akan menangkap gambar layar secara lengkap dan otomatis dari atas ke bawah.
Untuk tetap mengambil screenshot, kamu harus tetap menekan jari di layar hingga kamu selesai melakukannya. Yang perlu kamu ketahui, jika kamu terlalu asyik mengambil layar bisa saja kamu akan mengambil gambar dengan ukuran sampai 6 MB.
4. Menggunakan S Pen.
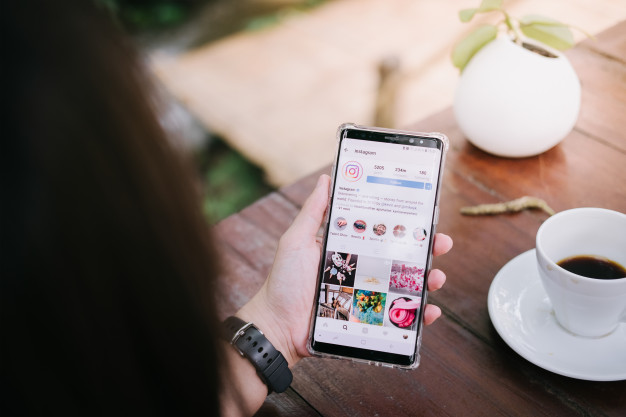
foto: freepik
Selain tiga cara sebelumnya, bagi pengguna Samsung Galaxy Note 3 ke atas kamu bisa menggunakan S Pen untuk menangkap layar.
Sebelumnya, kamu harus membuka menu Air Command dengan cara menarik keluar stylus atau dengan mengarahkan S Pen di atas layar dan klik tombol kecil yang berada di S Pen tersebut.
Terdapat tiga cara yang bisa kamu lakukan untuk mengambil screenshot menggunakan S Pen.
Pertama, memanfaatkan scrapbooker. Caranya amat mudah, kamu hanya menggambar lingkaran di sekitar bagian layar yang ingin kamu ambil menjadi screenshot. Setelah itu kamu bisa menambahkan catatan, tags, sampai membuat kategorisasi gambar yang diambil.
Cara kedua, kamu bisa menggunakan screen write. Fitur ini memungkinkan penggunanya untuk mengambil Screenshot dan juga menulis catatan apapun di atas screen yang telah kamu ambil.
Cara terakhir yang paling mudah adalah mengambil screenshot di Samsung Galaxy Note dengan cara menekan tombol di Stylus S Pen. Dalam beberapa detik, kemudian sentuhkan S Pen ke layar Galaxy Note milikmu.
Lakukan cara ini selama beberapa detik seperti cara yang lain sampai terdengar suara kamera atau terdapat notifikasi bahwa kamu telah berhasil mengambil screenshot.
mgg/Hameda Rachma
Recommended By Editor
- 5 Cara melacak nomor HP lewat Google, mudah dan cepat
- 5 Cara cek kuota Indosat terlengkap, online dan offline
- 5 Smartphone terbaru 2 jutaan triple kamera, murah, berkualitas
- 3 Cara memperbarui PlayStore ke versi terbaru di Android
- Cara mengambil uang di ATM pakai smartphone, tanpa kartu
- 4 Cara menggunakan kuota 4G di HP 3G, mudah dipraktikkan
- Cara menggunakan Snapchat terbaru, mudah, dan seru