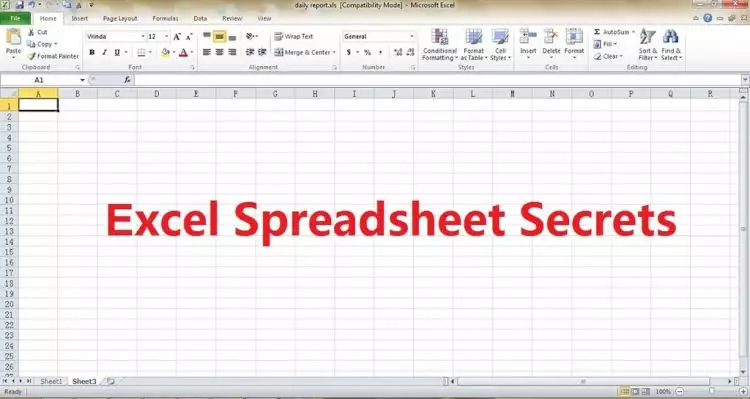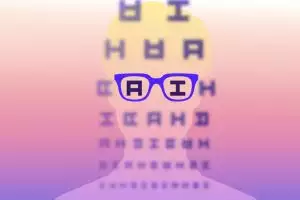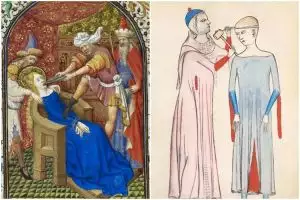Brilio.net - Perubahan program Microsoft Excel dari yang sebelumnya menjadi Microsoft Excel 2010 membuat beberapa fitur berubah mengejutkan. Sudah sejak lama program Excel ini dikenal sebagai mesin virtual spesialis pengolah data-data besar.
Namun, program ini juga dikenal tidak mudah bagi banyak kalangan. Makanya, kamu perlu mempelajari beberapa tips berikut agar lebih lihai mengoperasian Exel, Selasa (29/12).
1. Hanya satu klik, sudah bisa terpilih semua
Cara mudah lain selain menggunakan tombol CTRL + A, adalah dengan mengeklik bagian dari tabel pada posisi seperti gambar di bawah ini:

2. Drag-klik beberapa file, lalu tekan enter untuk membuka semuanya
Apabila kamu punya banyak file Excel yang akan kamu buka, daripada repot-repot mebuka satu per satu, mending dengan cara ini. File-file yang ada di dekstop atau folder dipilih semua dengan cara Drag-klik yang mencakup area file yang diinginkan. Setelah itu tinggal tekan ENTER.

3. Alih-alihkan antar jendela file dengan dua tobol keyboard
Cara mudah meloncat-loncat dari satu file ke file lain yang sama-sama dibuka dalam jendela Excel adalah dengan tombol CTRL + TAB.

4. Bikin shortcut di batang jendela bagian atas
Biar tombol-tombol yang sering digunakan lebih mudah diakses, tampilkan dalam bentuk Shortcut di batang menu tampilan. Cara membuatnya: Klik FILE -> OPTION -> QUICK ACCES TOOLBAR.

5. Praktis bikin garis diagonal dalam tabel
Terkadang dalam mengolah data tertentu kamu membutuhkan garis pembatas diagonal dalam tabel. Klik aja urutan sebagai berikut: HOME -> FONT -> BORDERS lalu klik simbol dalam kotak merah seperti gambar di bawah ini:

6. Praktis bikin baris dan kolom tambahan di tengah-tengah tabel
Caranya mudah. Klik kanan kolom dan baris mana yang akan kamu sisipkan. Lalu klik menu INSERT -> masukkan jumlah kolom dan baris yang kamu butuhkan.

7. Memindahkan data hanya dengan mengarahkan pointer ke sudut yang tepat
Cara paling mudah untuk memindahkan data dalam tabel Excel adalah sebagai berikut, block data yang akan dipindah, lalu arahkan pointer ke tepian tabel yang diblok sampai muncul tanda 4 mata arah (seperti gambar), kemudaian drag-klik ke arah mana yang ingin kamu pindahkan.
Selain itu dengan cara yang hampir sama kamu bisa mengopinya. Yaitu dengan menekan tombol CTRL di keyboard saat kamu mendrag-klik data yang ingin dikopi.

8. Cara cepat menghapus tabel kosong
Saat kamu mengolah data, sangat mungkin di dalam tabelmu ada kolom atau baris yang kosong. Nah, supaya tampilan data lebih akurat, hilangkan tampilan kosong-kosong tersebut. Caranya mudah, pilih kolom atau baris yang hendak kamu hilangkan tampilan kosongnya. Klik menu DATA -> FILTER sampai mucul tampilan gambar di bawah, centang BLANK -> OK untuk memunculkan semua tampilan kosong di kolom atau baris yang kamu pilih. Selanjutnya untuk menghapus, pilih menu HOME -> DELETE.

9. Cara mudah mencari data yang masih samar
Data-data yang spesifikasinya masih samar cukup sulit dicari jika hanya menggunakan mesin pencari biasa Find and Replace CTRL + F. Kamu perlu menambah simbol (~) di kolom pencarian Find and Replace atau CTRL + F untuk mencari data yang spesifikasinya masih sama. Coba deh!

10. Mudahnya menyalin data terunik dari sekumupulan data
Setelh mengeklik kolom atau baris di mana data unik ingin ditampilkan, klik menu DATA -> ADVANCE. Kemudian akan muncul menu pop-up sebagaimana gambar di bawah. Lalu, klik Copy to another location, terus masukkan target spesifik kolom atau baris yang kamu inginkan atau dengan cara lain mengeklik kolom atau baris yang diinginkan, lalu klik Unique records only dan klik OK.

11. Menyaring data berdasarkan batasan yang kita tentukan
Untuk menyaring batasan spesifik dari data acak yang ada di kolom atau baris yang kamu inginkan adalah dengan cara sebagai berikut. Klik menu DATA -> DATA VALIDATION -> SETTING, lalu masukkan batasan spesifik yang kamu inginkan lalu tekan OK. Kelak jika ada orang lain akan mengisikan data pada baris atau kolom tersebut akan muncul informasi "Please input your age with whole number, which should range from - to -."

12. Meloncat-loncat dengan mudah, hanya dengan 2 tombol
Dengan menekan tombol CTRL di keyboard di tambah tombol arah maka kamu bisa loncat-loncat antar baris atau kolom.

13. Ubah posisi data dari kolom ke baris, juga sebaliknya
Dengan mengeklik menu HOME -> PASTE -> TRANSPOSE kamu bisa merubah data yang tadinya kolom menjadi baris sebagaimana gambar di bawah ini.

14. Ini dia cara menyembunyikan data
Cara paling mudah untuk menyembunyikan data sepenuhnya adalah dengan mengklik kolom atau baris yang diinginkan terlebih dahulu lalu klik menu HOME -> FONT -> OPEN FORMAT CELLS -> NUMBER TAB -> CUSTOM -> ketik ;;; -> klik OK. Setelah itu semua data yang dipilih akan tidak tampak.

15. Menggabungkan data-data panjang dan rumit, kuncinya hanya '&'
Sebagaimana gambar di bawah, pilih kolom atau baris mana yang hendak kamu inginkan sebagai tempat data gabungan. Misal seperti gambar, di F2, ketik saja = lalu diikuti satu per satu kolom yang hendak digabung dengan disisipi tanda & di antara kolom-kolom yang ditulisnya. Lalu tekan saja ENTER maka akan muncul hasilnya.

16. Mengubah-ubah struktur huruf besar dengan perintah teks
Dengan ketikan kata UPPER untuk mengganti huruf besar semua, LOWER untuk mengganti huruf kecil semua atau PROPER untuk mengganti huruf besar hanya di awal saja, di kotak merah sebagaimana di gambar.

17. Ini dia rahasia yang terbongkar untuk menuliskan angka 0 di depan
Yaitu dengan mengawali dengan huruf petik tunggal sebelum angka nol di kotak merah sebagaimana di gambar.

18. Buat singkatan bisa otomatis tertulis teks yang sebenarnya
Adalah fitur dari AutoCorrect yang akan otomatis mengganti menjadi kata tertentu ketika kamu mengetik huruf tertentu. Klik menu FILE -> OPTIONS -> PROOFING -> AUTOCORRECT OPTION dan masukkan huruf tertentu untuk mengacu kata atau kalimat tertentu yang kamu masukkan di kolom berikutnya. Lihat gambar!

19. Maksimalkan informasi data dengan tampilan batang jendela terbawah
Klik kanan saja di batang informasi yang berada pada tampilan bawah, kamu bisa memilih apa saja info yang ingin kamu tampilkan tentang data yang kamu tunjuk dengan pointer.

20. Menamai lembaran hanya dengan dobel klik
Dobel klik saja di lembar sebagaimana ada di gambar di bawah ini, kamu bisa masukkan nama yang kamu inginkan untuk tiap lembar yang kamu dobel klik.

Selamat mencoba ya guys...
Recommended By Editor
- 15 Rahasia fitur YouTube dan cara menggunakannya, sudah pernah coba?
- Jangan browsing pakai Chrome kalau mau baterai laptopmu lebih awet!
- Fungsi tersembunyi tombol J, K, L pada keyboard saat nonton YouTube
- Perkenalkan Surface Book, laptop perdana Microsoft berharga Rp 21 juta
- VIDEO: Heboh beli hard disk 2 Terabyte ternyata berisi flashdisk, duh!